Download and Build YeboReport
There are two ways to publishPublish from Visual studio with Licence
First step is to download our Repository.Change your connection string.
Build the source code on your local computer.
Right click on the project to delopy and select "publish" as shown on the picture.
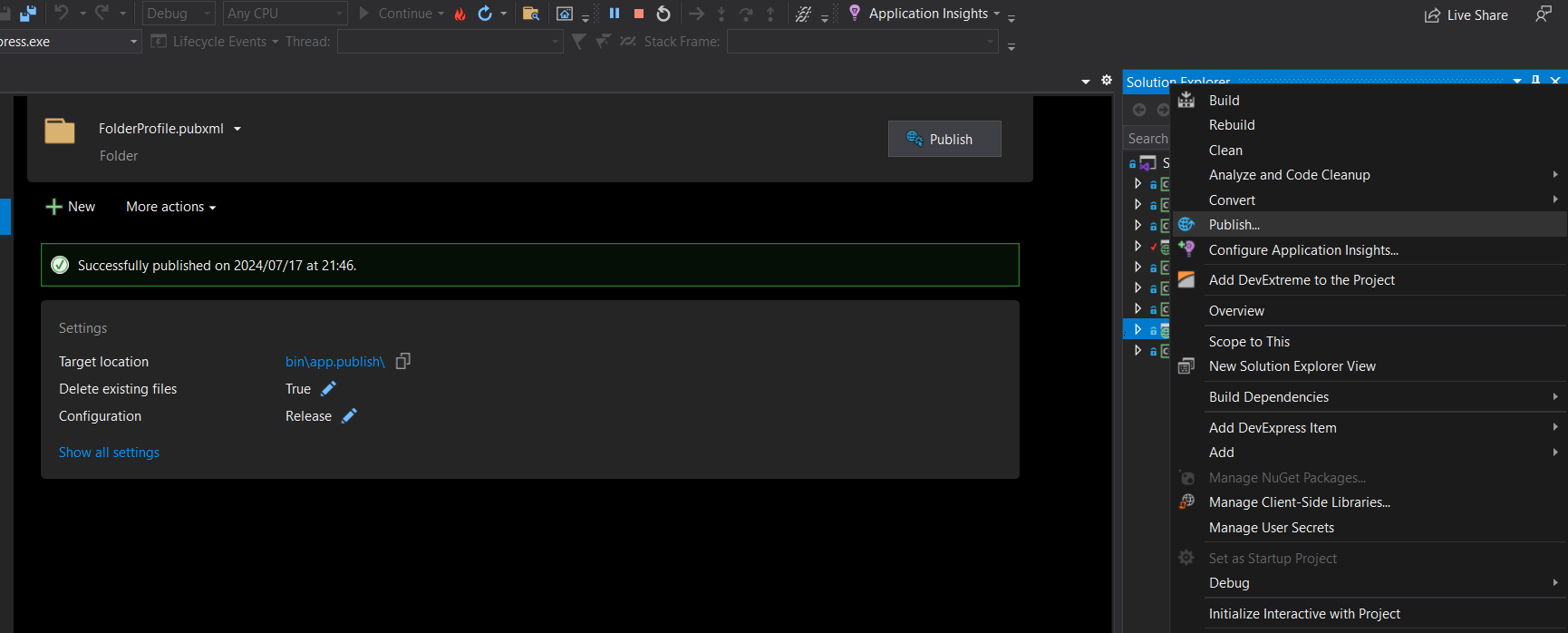 Locate the files on the publish folder and copy those files to your IIS.
Locate the files on the publish folder and copy those files to your IIS.
Publish without Licence
If you dont have licences for the framework required, Locate a build folder on the Repository, Copy the build folder into your IIS server.Publish stored procedures and tables
Locate a folder on the build with stored procedures and tables.Run all the stored procedure into your database.
Make sure that there are no Errors.
Publishing to your Local Windows Computer
On your windows search box type "Control panel"Click "Control panel"
Navigate to Programs/Programs and features
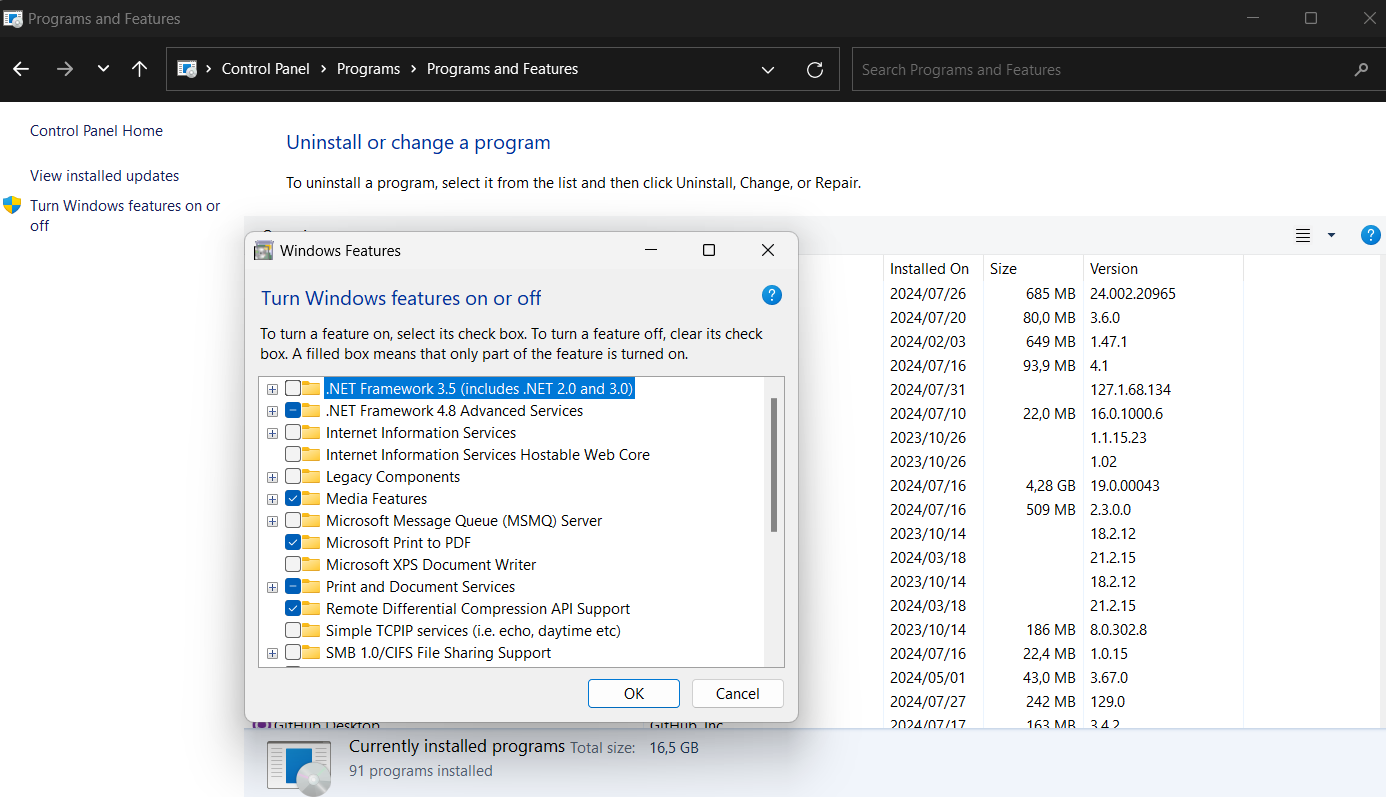
check 'internet information services', go to "World Wide Web Services"/"Application Development features" make sure that "Asp.net 4.8" is checked and click ok

IIS will download.
On your windows search controll type "IIS"
You will see a new menu 'internet information services' click it.
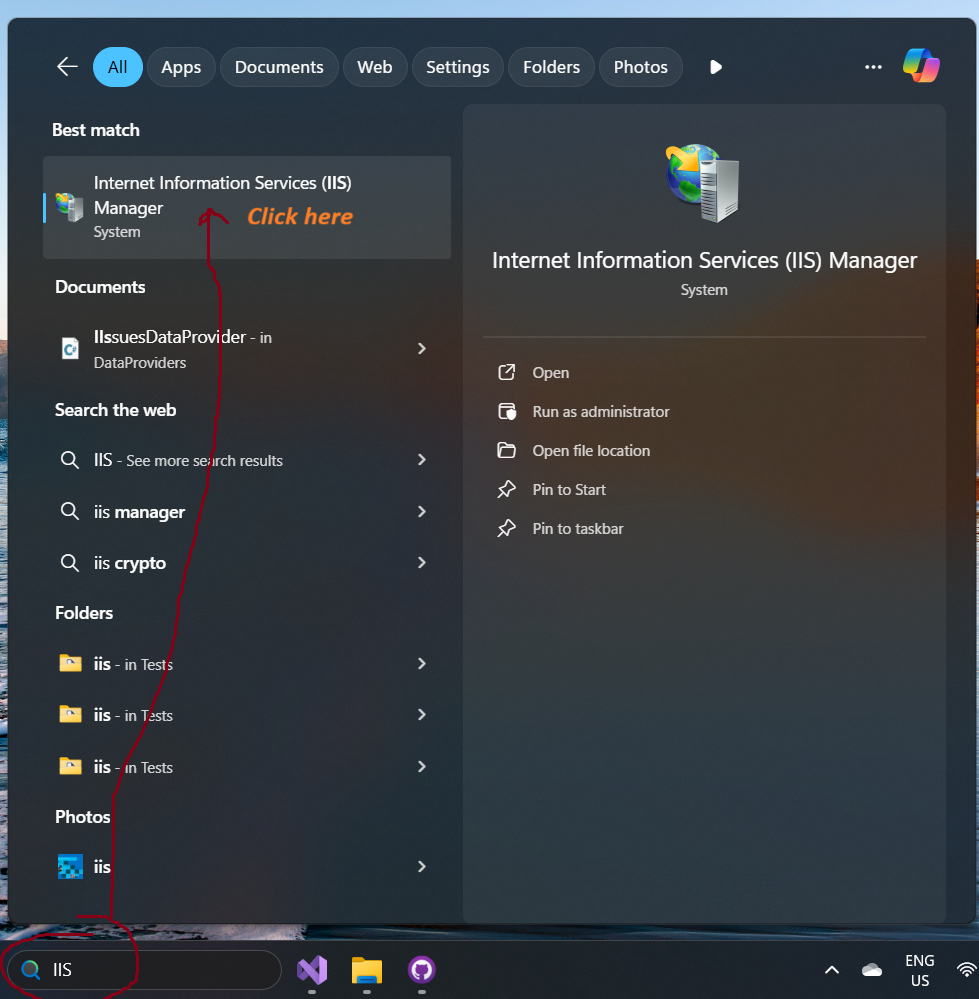
Open IIS and navigate to "IIS default website", right click "IIS default website" and select explore
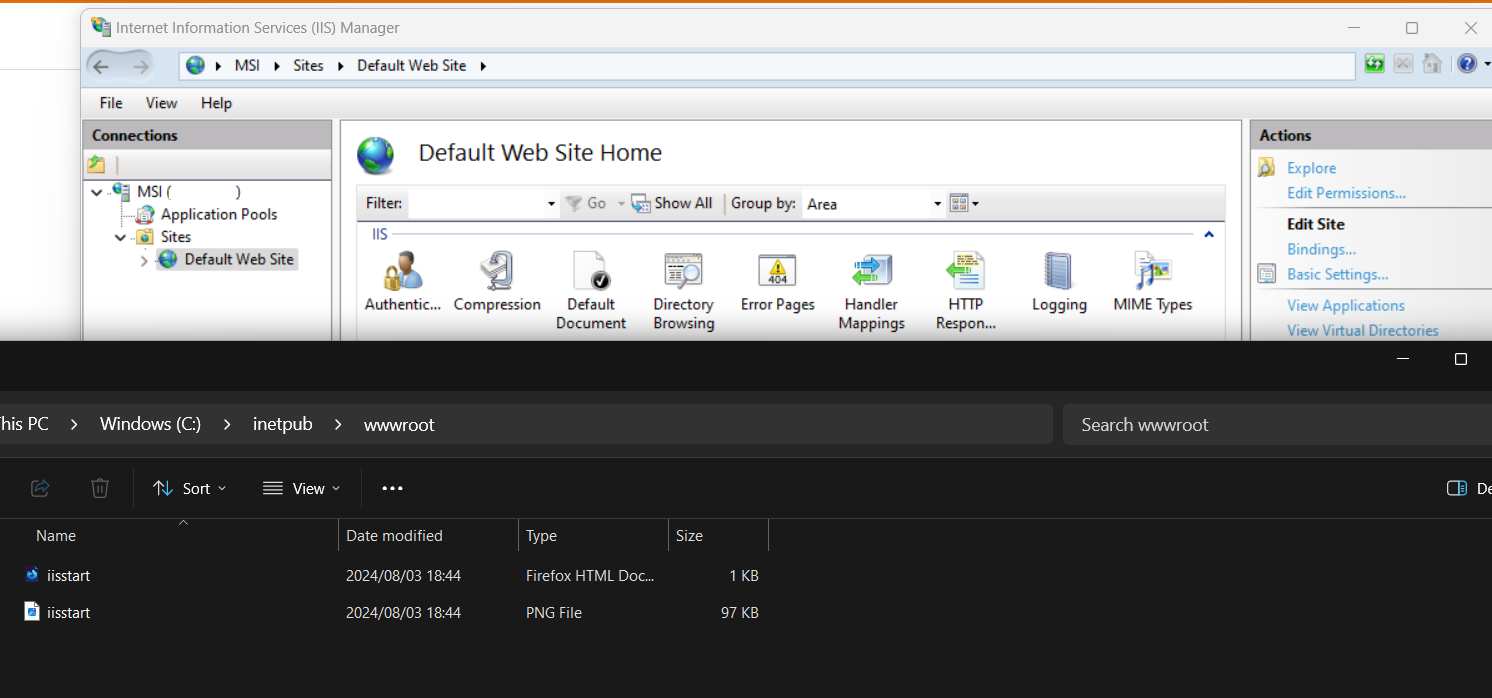
Copy your deploy files into that folder. Delete the file "iisstart". Make sure that there is a "Web.config" file on the deployment folder.
right click "IIS default website" , select "Manage Website" and click "Browse"
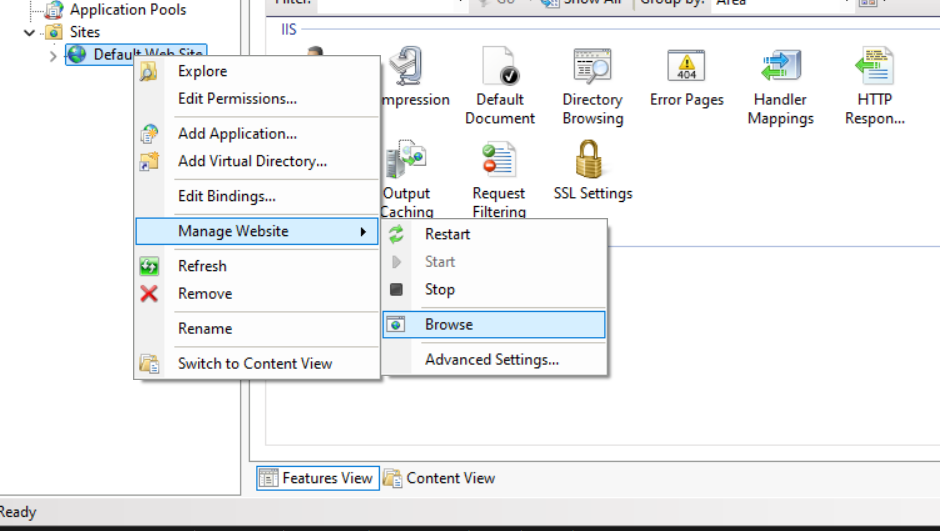
YeboReport should display with an error.
We need to setup the database
Download SQL express and install it on your local computer.Download Download management studio
Login into your Management studio.
Run the SQL file with stored procedures and Tables
When browsing your website you might get the following error message. Login failed for user 'IIS APPPOOL\DefaultAppPool'.]
First thing to try is to set "Integrated Security=false" on your database connection string.
If that does not work Go to your App pool > Advanced Settings > then change Identity to "LocalSystem"
If that does not work, Copy the name of the "user" on your error message , example: 'IIS APPPOOL\DefaultAppPool' Goto Management studio, Logins, on the Login name paste the login on the error message.
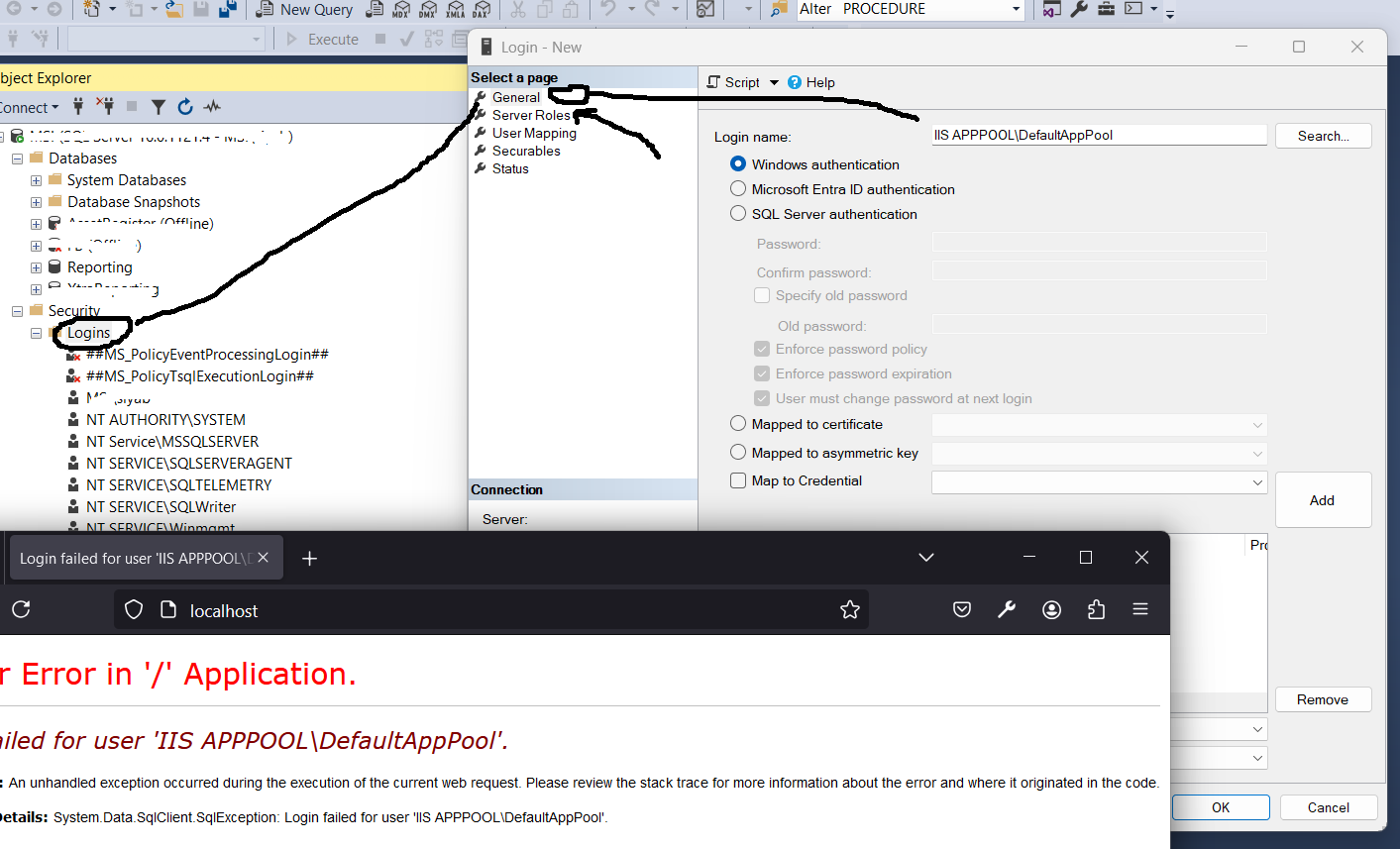
Go to the tab "user mapping" check all the databases that you need.
Go to the tab "user permission" check all the permissions that you need. Click "OK"